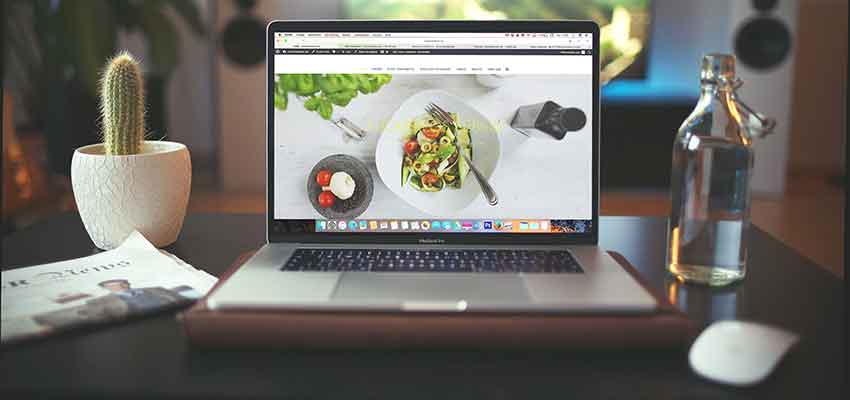Show:
What to Do After Losing All of Your Files to a Corrupted Drive
Nowadays, computers are a significant part of everyone’s life, whether its work or personal, we have records, pictures, documents, and files saved in computers. These files are saved in various devices such as mobile phones, computer devices, or the cloud network. However, technical problems will always be a possibility when working with technology and computer devices. And one significant issue that any computer user would like to avoid is a corrupted hard drive.

Corrupted Drive
Before trying to solve your computer problem, it is necessary to verify if your hard drive is corrupted. The signs of a corrupted drive may vary, and here are some drive corruption signs to look out for.
Blue Screen of Death
Blue Screen of Death or BSOD wherein a blue screen will appear for a few seconds. After this, the Windows Operating System will shut down or restart. This phenomenon is also known as Stop Error, as specific error codes in white text will appear. Also, a blank blue screen with spinning dots is another instance of this scenario.
Missing Files and Unusual Filenames
Missing files or some files failing to open is another sign of a corrupted drive. If you notice that accessing some files and folders is taking too much time, it is also possible that your drive is compromised. In such cases, the read attempts of the system will be noticeable slower as you access the file or folder. Other times, files and filenames may contain unusual and random characters even though you were sure of saving them properly using a valid filename.
Bad Sectors
Bad sectors are another well-known issue of a failing hard drive because it is made up of disk sectors that can be damaged. If you notice your computer is running slow, this may be a sign of existing bad sectors on the hard drive.
Uncommon Sounds
When you hear odd sounds such as clicking or worse, grinding sounds, be on the lookout. The hard drive performs reading and writing via the read/write heads, which could drop down onto the platter surface inside the hard drive leading to scratches on the intricate surfaces, which can cause data loss.
System Messages
The Self-Monitoring, Analysis and Reporting Technology (S.M.A.R.T.) s a helpful monitoring tool incorporated in hard disk drives, SSDs, and eMMC drives to monitor the internal status of each drive. It provides warning messages when drives are failing. The Windows system can also show the message “Disk, not formatted. Do you want to format now?” warning.

Next Steps to Take
Now that you already know some of the symptoms of a hard drive failure leading to the corrupted drive, you can do several things and try to mitigate the issue. If all files are lost, here are some tips to make to try to recover important files on the corrupted drive.
Data Backup
When you encounter instances mentioned above, it is best to start saving files or any files salvageable. Backup is always the best remedy and is synonymous with “prevention is the best cure!” With regards to hard drives, doing a regular backup of files is already preventing an imminent corrupted file.
Avail the Service of Experts
Going to a specialist is also an ideal step as they are experts in data recovery. Recovered specializes in data recovery in any type of storage device and prides itself with a high success rate. Their data recovery engineers are accredited in Ace Labs, and they utilize the very best equipment, including PC-3000 and class 100 cleanroom environments. Specialists know that in data recovery, there is usually only one shot and that they need to make it count.
Verify Disk Status
Thoroughly check the disk status via Windows’ error-checking tool. To access this, right-click on My Computer, select the hard drive, select tools, then click the check button on the Error Checking section.
Repair the Corrupted System
You can repair the corrupted system drive via the Windows system. Simply go to Windows Control Panel, navigate to the system and security section before selecting the Tab Action Centre. Once you’ve expanded the Maintenance section, you can then click the Run Scan button. This process will also prompt you to restart your device.
A corrupted drive can also be repaired through Windows’ File Manager. This can be done by right-clicking the target drive, selecting properties, then tools, and then clicking check under Error Checking. Selecting the option Repair This Drive after the scanning process fixes the drive errors.
The universal method of fixing the corrupted external drive can also be performed via the chkdsk Windows tool. This process can be done via the command line wherein you type chkdsk followed by the hard disk letter and a parameter. The parameter f pertains to correcting errors on the disk, and r corresponds to correcting the sector on the disk.
Another you can use is the EaseUS Tools M, an alternative to the chkdsk command. Both the chkdsk and the EaseUS Tools M are recommended for fixing a corrupted hard drive without formatting.
Format the Drive
When you have completed attempts to save your files, formatting the hard drive is the most suited option. You can use the Disk Management tool on Windows or the Disk utility if using Mac. These methods enable you to select the drive you want to format. Another option for formatting the drive is the use of diskpart utility on a command line. Ensure that you are in the administrator mode, and after entering diskpart, select the disk you want to format. You can now use the command: format fs=ntfs or format fs=fat32. Just assign a drive letter after formatting and then disconnect the external hard drive properly.
You can also try running the SFC command, which is applicable for File System Errors. The SFC command can check the system file integrity and can also replace the corrupted system file with a cached copy. When performing this, do not forget to run it as an administrator then type
sfc /scannow or
sfc /scannow /offbootdir=c:\ /offwindir=c:\windows for an external hard drive
Antivirus Tools
Some antivirus software also has tools for fixing corrupted files. Some of the software includes Bitdefender Rescue CD, BullGuard antivirus with data recovery, F-Secure Rescue CD, Norton Security Premium (with Backup), Panda Antivirus Pro, and Trend Micro Full Disk Encryption Recovery Tool.
Recover Data with Software
Special software for recovering files, such as the Disk Drill Data Recovery Software, can also be utilized. This software is the brainchild app from Clever File and is compatible with Windows Operating System and Mac OS too.

When dealing with computer systems, we should always think that errors and malfunctions are inevitable. It is best to be ready, and backup files before your drives will be corrupted. And when your disks are corrupted, there are still various ways to recover the drive and continue using it. Most OS include in their system tools to identify errors, fix drives, or for formatting it. Antivirus tools and specialized apps for drives can also be utilized. However, it is highly recommended to bring your drives or computers to an expert if you’re new to this for a more favorable outcome.

 Return to Previous Page
Return to Previous Page