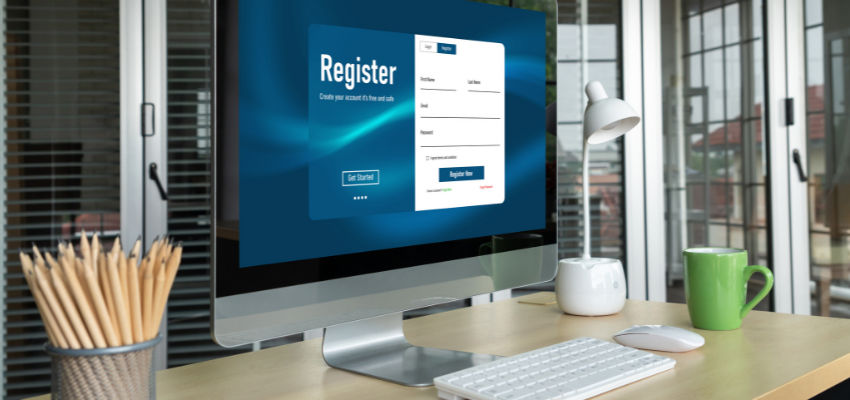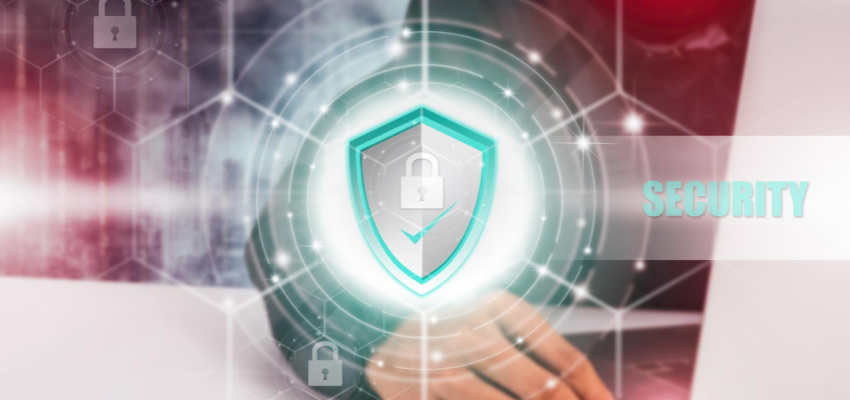Show:
Step-by-Step Guide – How to Fix the Corrupted External Hard Drives on Mac?
If you are encountering issues while attempting to access your external hard drive on your Mac, it may be possible that the drive has become corrupted. Corruption of an external hard drive can impede access to important files and data, leading to frustration and stress. This technical article will delve into the causes of corruption in external hard drives on Mac systems and provide potential solutions for fixing the issue. We will also explore methods for repairing a corrupted drive without formatting and for recovering lost data. Continue reading for a comprehensive guide on how to troubleshoot and fix a corrupted external hard drive on a Mac.

I. Why does an external hard drive get corrupted on Mac?
Corruption of a hard drive on a Mac system can occur as a result of logical errors within the drive’s partition table or file system. These errors can affect the ability to mount, access, or read the drive, and can occur on various types of external storage devices, including external hard drives (HDDs, SSDs), USB flash drives, SD cards, and more. If you are experiencing issues such as error messages, inability to access files or open the drive, or Mac system recognition problems, it is possible that you are dealing with a corrupt external hard drive.
Some common reasons for hard drive corruption on Mac include power outages, hardware malfunctions, operating system crashes, virus infections, and improper shutdown or ejection of the drive. Keep reading to learn more about how to fix a corrupted hard drive on Mac.
II. Three methods to fix a corrupted external hard drive without reformatting it
Method 1: Check the IDE / SATA USB Connections First
One potential issue that can cause a corrupted external hard drive on a Mac system is a faulty or poor connection. This can be caused by issues such as worn-out cables, loose connectors, short circuits, or broken wires. To fix this issue, you should first check the connections between the device and the computer. This can be done by:
- Removing any USB hubs or extension connections and trying to connect the device directly to the computer
- Unplugging and reinserting the external device slowly into the port
- Trying the device in another USB port or on another Mac computer
- Changing to a different USB cable and connecting the hard disk to your Mac
- Checking for any software updates in the App Store to ensure that outdated drivers are not causing the external hard drive to be unrecognizable
Method 2: Fix a corrupted Mac external hard drive with Disk Utility
If checking the connections does not resolve the issue, it is possible that a minor file system corruption is causing the drive to be unresponsive. In this case, you can try using the Disk Utility app to fix the problem. This built-in Mac utility can be used to verify and fix common issues such as corrupted files, corrupted external devices, and more. To use the Disk Utility app:
- Go to “Applications”, then “Utilities” and select “Disk Utility”.
- From the drives listed on the sidebar, select the corrupted hard drive that you are trying to fix.
- Click on First Aid at the top of the Disk Utility window. The app will then start the repair process, which may take a while to complete.
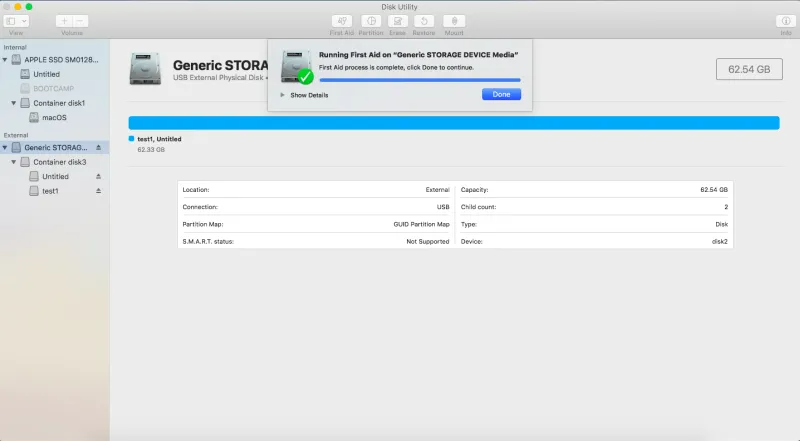
Method 3: Repair the external hard drive with the FSCK command
If the Disk Utility app is unable to fix a faulty hard drive and your Mac computer is unable to recognize or read it, you can try using the FSCK command as an alternative repair method. This command line tool can grant access to your inaccessible files stored on the device. To repair the external hard drive using the FSCK command:
- Go to “Finder” then select “Utilities” then select “Terminal”
- Type the command “diskutil list” to list all the connected drives on your Mac
- Locate the external hard drive you want to repair in the list and find its drive identifier (e.g. disk0, disk1, disk 2, disk#)
- Restart your Mac and hold down the “Command + S” keys before the Apple logo appears to boot into Single User Mode
- Type in the command “/sbin/fsck –fy” followed by the command “/sbin/fsck_hfs -fy /dev/[drive identifier]” (replacing hfs with the file system of your external hard drive and [drive identifier] with the identifier of the external hard drive)
- When the FSCK command has finished checking and repairing errors on the external hard drive, type “reboot” into the command prompt to restart your Mac.
III. How to repair external hard drive on Mac by reformatting the device?
Reformatting a corrupted hard drive is a potential solution when other methods have failed to repair the drive. This may be necessary if the formatting and directory structure of the drive have been significantly damaged. However, it’s important to note that reformatting the drive will erase all of its data. To avoid data loss, it’s recommended to recover any important data from the corrupted Mac external hard drive before proceeding with reformatting, especially if you’re not sure you have an up-to-date and complete data backup. Related: How to Format (External) Hard Drive for Mac and PC?
IV. How to recover data from external hard drive on Mac by reformatting the device?
To recover lost data from a corrupted external hard drive on Mac, you can use specialized data recovery software such as iBoysoft Data Recovery for Mac. This tool is designed to retrieve lost data from external hard drives that have been rendered unreadable or unrecognizable due to corruption, formatting, or other issues. It can also restore files from the Trash, recover lost/deleted APFS partitions, and retrieve lost files from various other storage devices such as USB flash drives, memory cards, and pen drives. In addition to supporting a range of file types, iBoysoft Mac Data Recovery is compatible with a range of Mac operating systems, including the latest versions of macOS.
To recover data from a corrupted external hard drive on Mac, here are the steps to follow:
Step 1. Download and install iBoysoft Data Recovery on your macOS computer, then connect the corrupted hard drive to your computer and launch the software.
Step 2. Choose your corrupted drive and click “Search for Lost Data” to scan for all the files that are recoverable.
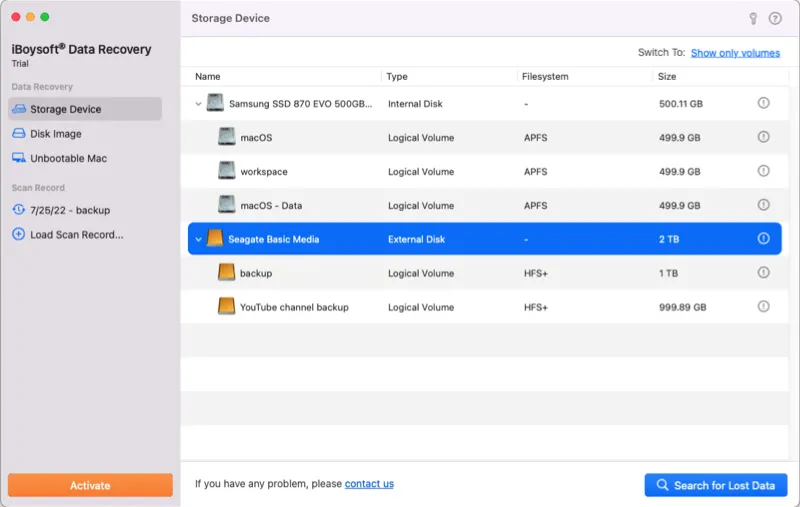
Step 3. After the scan finishes, view the recovered files in the “Complete result” folder, and the preview the file content and select the files you need.
Step 4. Click “Recover” and save the files to a different, functioning drive to avoid overwriting data. At last, check the recovered files to ensure all lost data has been successfully restored.
Once you have recovered the data from the corrupted hard drive, you can reformat it to fix the issue and make it usable again. If reformatting the hard drive is unsuccessful or results in an error message, it is likely that the drive is physically damaged and will need to be repaired or replaced. It is recommended to replace the faulty drive to avoid future issues.

V. How to avoid external hard drive corruption on your Mac?
To prevent external hard drive corruption on a Mac, consider the following recommendations:
- Keep your Mac’s operating system and all other software up to date. This can help prevent corruption caused by outdated software or system components.
- Properly eject the external hard drive before disconnecting it to ensure that any ongoing data transfer or access is completed correctly.
- Use a surge protector or uninterruptible power supply (UPS) to protect your Mac and external hard drive from power surges or fluctuations.
- Avoid exposing the external hard drive to harsh environments, such as extreme temperatures or high humidity.
- Regularly perform disk utility checks on the external hard drive to identify and address potential issues.
- Ensure that you have a reliable backup of all important data stored on the external hard drive.
- If you are using an older external hard drive, consider upgrading to a newer model that is more reliable and has a longer lifespan.
Find Professional Help
If you are experiencing a corrupted hard drive on your Apple Mac, seeking professional help from a Mac repair technician can be a good option. Here are some ways a professional can help you with a corrupted hard drive on your Mac:
- Data recovery: A professional can help you recover any lost data from your corrupted hard drive. They have access to specialized tools and techniques that can recover lost data even in complex cases.
- Hard drive repair: A professional can repair the corrupted hard drive, if possible. They can use advanced tools to diagnose and fix issues with the hard drive, such as bad sectors or firmware problems.
- Hard drive replacement: If the hard drive cannot be repaired, a professional can replace it with a new one. They can ensure that the new hard drive is compatible with your Mac and meets Apple’s standards.
- Operating system reinstallation: In some cases, a corrupted hard drive may require a reinstallation of the operating system. A professional can help you with this process, ensuring that your Mac is running smoothly and all necessary drivers and updates are installed.
In summary, a professional Mac repair technician can help you with a corrupted hard drive by recovering lost data, repairing or replacing the hard drive, and reinstalling the operating system if necessary. Seeking professional help for Apple Mac repairs, including hard drive issues, can ensure that your Mac is functioning properly and that your data is safe.

 Return to Previous Page
Return to Previous Page