Show:
A list of Excel Shortcuts you must know
Excel shortcuts have proven to improve efficiency and are known for their time-saving capabilities. But with so many shortcut keys, it becomes difficult to remember them all. So we have curated a list of excel shortcuts cheat sheets frequently used at work to save you time and energy.
This will be the one-stop guide that you can rely on and refer to. These Excel shortcut keys can save you tons of time daily as they increase speed and productivity. Imagine moving your hand and the mouse every time to the toolbar and clicking several times. Instead of just clicking a few function keys to get the job done.
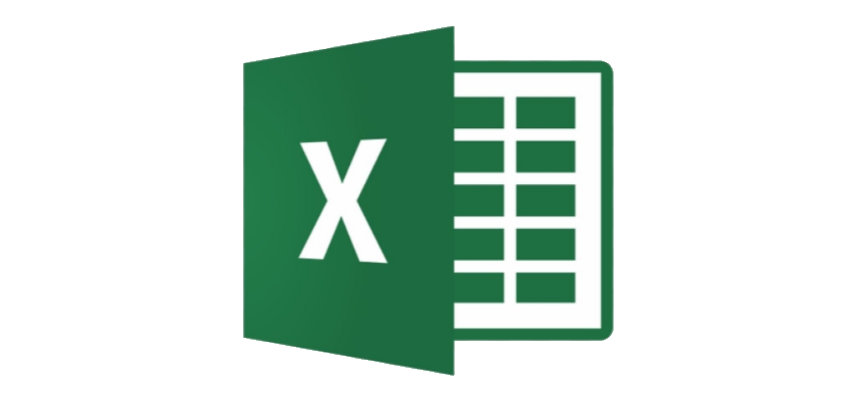
Why use Excel Shortcuts?
So what is the primary purpose of using the excel shortcut cheat sheet? First, it improves speed and productivity by navigating from one cell to another, grouping data, and, most importantly, filling in formulas. Another benefit of using excel shortcuts is that they allow you to complete the task accurately and precisely.
Furthermore, let us eloquently explain some reasons for using the excel formula cheat sheet.
3 reasons to use an Excel Formula Cheat Sheet?
- Ergonomics: You can reduce your risk of R.S.I. (repetitive syndrome injury) and minimize the wear and tear on your wrists and fingers.
- Precision: As stated earlier, it improves accuracy. Therefore, it is advisable to use shortcut keys.
- Multitasking: Using keyboard shortcuts, you can semi-automate your tasks by simply pressing a few keys with little effort. For example, by pressing Ctrl +A, you can select the whole document instead of dragging the entire page with a pointer and mouse.
The frequently used shortcut keys for Microsoft Excel are listed below, along with a brief description. We have arranged them according to the category to make it simple for you to find the shortcut keys you require.
Most Frequently Used Excel Shortcut Cheat Sheet
General Shortcuts- Formatting
| Excel Shortcut | Description |
| Ctrl+A | Copy the entire worksheet. |
| Ctrl+B | Bold text on the worksheet. |
| Ctrl+ C | Copy Cell |
| Ctrl+ N | Create a new workbook. |
| Ctrl+O | Open existing workbook |
| Ctrl+I | Format the text in italics. |
| Ctrl+U | Underline the text. |
| Ctrl+Z | Undo Changes |
| Ctrl+ F | Open find dialog box |
| Ctrl+H | Open the replace dialog box. |
| Ctrl+ S | Save the workbook |
| Ctrl+ pg up | To move up the cell |
| Ctrl+PgDown | To move down the cell |
| Ctrl+P | Open the print dialog box. |
| Ctrl+ Y | Repeat the action |
| Ctrl+X | Cut |
| Ctrl+ V | Paste |
These are some primary keys and formatting keys that will help you navigate through the worksheet and get basic cell formatting done.
In the next section, we will learn how to apply some advanced formatting that might come in handy. For example, editing a cell, adding a border, etc.
Data Shortcuts
| Excel Shortcuts | Description |
|---|---|
| Ctrl+Shift+@ | Format time |
| Ctrl+Shift+! | Apply comma to numbers |
| Ctrl+Shift+% | Format number as percentage |
| Ctrl+Shift+$ | Format as currency. |
| Ctrl+Shift+= | Insert rows, columns. |
| Ctrl+Shift+* | Insert or remove outline borders. |
| Ctrl+Shift++ | Insert a row |
| Ctrl+Shift+- | Delete a row |
| Ctrl+Shift+ # | Format a number as date |
| Ctrl+Shift+ & | Add or remove outline border to selected cell |
| Ctrl+Shift+^ | Format a number as an exponential. |
| Tab | To move to next cell |
| Shift+Tab | Move to previous cell |
| Shift+F2 | Edit cell |
| Alt+ H+H | To fill color |
| Alt+H+F+C | Change font color |
| Alt+H+A+C | Align text in the cell |
| Alt+H+B | To add a border |
| Alt+F+F | Change font style |
| Alt+F+S | Change font size |
After learning about data shortcuts in Excel, let’s quickly move on to understanding formulas.
Formulas and Calculations
| Excel Shortcuts | Description |
| = | Begin a formula |
| Alt+= | Insert auto sum formula |
| Shift+F3 | Insert a function- paste a formula |
| Shift+F9 | Calculate active worksheet |
| F9 | Calculate all worksheets |
| Ctrl+Shift+F9 | Recalculate all worksheets |
| Alt+Ctrl+F9 | Forces Calculation |
| Ctrl+Shift+Enter | Edit mode |
| Alt+F3 | Select cell |
| Ctrl+` | Toggle formulas on and off |
| Ctrl+Shift+U | Expand or collapse formula bar |
Function Excel Shortcuts
| Excel Shortcuts | Description |
| F1 | Help |
| F2 | Edit a cell |
| F3 | Paste |
| F4 | Repeat last action |
| F5 | Display go to dialog box |
| F6 | Next Pane |
| F7 | Run a spell check. |
| F8 | Extend mode |
Insert Keys
| Excel Shortcuts | Description |
| Alt+N+P | Insert picture |
| Alt+N+J | Insert object |
| Alt+N+U | Insert symbol |
| Alt+N+H | Insert header and footer |
| Alt+N+S+H | Insert shape |
| Alt+N+T | Insert table |
| Alt+N+S+C | Insert chart |
| Alt+W+F+P | View page layout |
| Alt+W+F+I | View page break |
| Alt+W+F+C | Custom view |
In conclusion
These were some prominent excel shortcuts to learn about and master Microsoft Excel. Without a doubt, shortcuts make our lives simpler. Therefore, using Microsoft Excel, you can use this article to discover some of the most useful ones. You would probably know a few of these shortcuts, like Ctrl+C and Ctrl+V, but there would be many other excel shortcut keys that you wouldn’t be aware of.
To operate like an expert, develop the habit of using your keyboard rather than your mouse. How many of the following Excel shortcut cheat sheets for formatting and navigation are you already familiar with? How many are you now able to use?
Microsoft Excel might seem tedious, but it can be a lot of fun once you thoroughly complete all the formatting shortcuts. Plus, you can make your worksheet look vibrant and attractive by adding colors to the sheet and paying attention to alignment.

 Return to Previous Page
Return to Previous Page








