Show:
Tips for Using Google Sheets Like a Pro
Navigating the sea of work tools available today, few have become standard, quite like Google Sheets. This cloud-based spreadsheet application has transformed how we manage, analyze, and present data. Whether you’re a data analyst, a small business owner, or a student, understanding the nuances of Google Sheets can streamline your processes, unearth insights in your data, and even help you collaborate more effectively. This guide will dive into how to make the most of Google Sheets.

Get Comfortable with the Script Editor
One of the most powerful yet underutilized features of Google Sheets is its integration with Google Apps Script. This JavaScript-based platform allows you to extend Google Sheets beyond its standard capabilities. By accessing the Google sheet with a script editor, users can create custom functions, automate repetitive tasks, and even build entirely new applications within their spreadsheets. Whether you’re looking to automate data entry or generate complex reports with the click of a button, learning to harness the power of the Script Editor can unlock new dimensions of productivity and efficiency in using Google Sheets.
Getting started with the Script Editor might seem daunting at first, but a wealth of resources and tutorials are available online to ease the learning curve. Once opened from the “Extensions”> “Apps Script” menu, you’re greeted with a fully-featured coding environment where you can write, debug, and deploy your scripts. Simple scripts can save hours of manual work, while more complex ones can interact with other Google services, such as Drive, Gmail, and Google Calendar, to create truly dynamic solutions. The potential is nearly limitless, turning the Google Sheets with script editor into an essential tool for any Google Sheets user looking to automate and optimize their workflows.
Master Keyboard Shortcuts
Talk to any Sheets power user, and they’ll underscore the importance of keyboard shortcuts. These little combinations of keys can significantly hasten your workflow, making data entry, navigation, and cell management almost instant.
Navigate Efficiently
- Ctrl + Arrow Key: Jump to the edge of the data region
- Ctrl + Home/End: Go to the beginning/end of the worksheet
- Ctrl + Page Up/Page Down: Move to the previous/next worksheet
Selection Tips
- Shift + Arrow Key: Expand selection to the next cell in that direction
- Ctrl + Space: Select the entire column
- Shift + Space: Select the entire row
Editing at Lightning Speed
- Ctrl + C/V: Copy/Paste
- Ctrl + X: Cut
- Ctrl + Z/Y: Undo/Redo
Knowing these shortcuts is great, but the real value comes from using them consistently. Train your muscle memory for a more efficient Google Sheets experience.
Utilize Built-in Functions
Google Sheets has an extensive library of built-in functions that perform various calculations and manipulations on your data. From simple arithmetic to advanced statistical analysis, these functions can save you time and effort while ensuring accuracy in your calculations. To access the full list of functions available, click on “Insert”> “Function,” or use the shortcut `Ctrl + Shift +;`.
You can search for specific functions using keywords or browse by category to find what you need. Some commonly used functions that you should familiarize yourself with include:
- SUM: Calculates the sum of a range of cells
- AVERAGE: Calculates the average of a range of cells
- IF: Performs conditional operations based on specified criteria
By mastering these and other functions, you can quickly perform complex calculations and data manipulations that would otherwise take hours to do manually. Additionally, you can always combine built-in functions with custom scripts for even more powerful data analysis and automation.
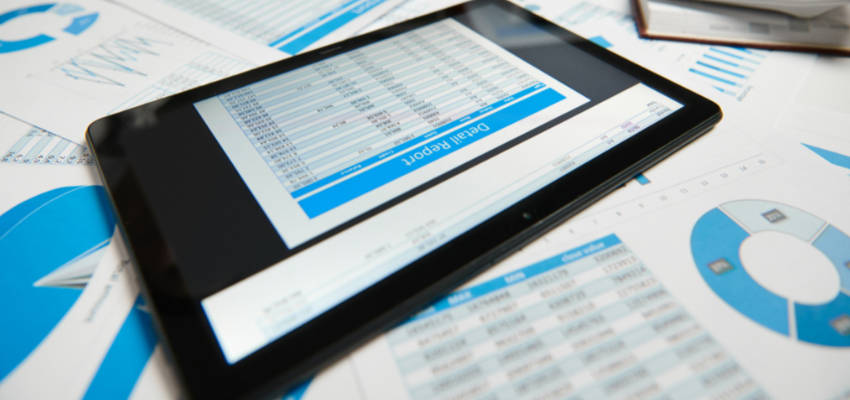
Collaborate in Real-Time
One of the greatest benefits of Google Sheets is its ability to facilitate real-time collaboration with others. Multiple users can work on the same spreadsheet simultaneously, seeing real-time changes and edits. This feature is handy for teams or individuals working remotely, as it allows for seamless communication and feedback without waiting for updates.
To collaborate on a spreadsheet, click on the “Share” button in the top-right corner of your Google Sheets interface. From there, you can invite specific individuals to collaborate, set permissions for editing and viewing, and even track changes made by others.
In addition to collaborating with others within a single organization, Google Sheets also allows sharing across organizations and even outside of the G Suite platform through link-sharing options. With the ability to invite others and share links, Google Sheets makes it easy for teams to work together on projects securely and efficiently.
Utilize Add-Ons
Google Sheets offers a vast library of add-ons to enhance productivity and efficiency. These add-ons are third-party tools that seamlessly integrate with Google Sheets to provide additional features and functionalities.
To access add-ons, click the “Add-ons” menu in your Google Sheets interface. From there, you can browse through different categories such as “Business Tools,” “Productivity,” and “Education” to find add-ons that meet your specific needs. Some popular add-ons include:
- HelloSign: Allows you to sign documents directly from Google Sheets
- Lucidchart Diagrams: Create flowcharts, diagrams, and other visuals within your spreadsheet
- Mail Merge with Attachments: Send personalized emails with attachments directly from your spreadsheet
By utilizing add-ons, you can expand the capabilities of Google Sheets and customize it to fit your unique workflow and needs.
Explore Data Visualization Tools
Data is most valuable when it can be easily understood and interpreted, which is where data visualization comes into play. Google Sheets offers a range of built-in data visualization tools that allow you to present your data in visually appealing and easy-to-understand formats. These include charts, graphs, conditional formatting, and more.
To explore the different data visualization options available in Google Sheets, click on “Insert”> “Chart.” You can choose from various chart types and customize them with different colors, fonts, and other design elements.
In addition to built-in tools, add-ons such as Power Tools and Charts for Sheets provide even more options for creating dynamic and impactful data visualizations. Experimenting with different visualization techniques can help you identify patterns, trends, and insights that may have gone unnoticed in plain data form.
Google Sheets is more than just a digital ledger; it’s a canvas for your analytical mind and a platform for team productivity. By incorporating these tips into your workflow, you’re setting yourself up to manage data more effectively and leverage it for better decision-making. Each tip here is a building block—for speed, accuracy, visualization, and analysis—with the promise of transforming your Sheets experience. Incorporate these into your daily routine, and watch your spreadsheets evolve from mundane to masterful.

 Return to Previous Page
Return to Previous Page








